1. Arduino IDE 다운로드
Arduino - Home
www.arduino.cc
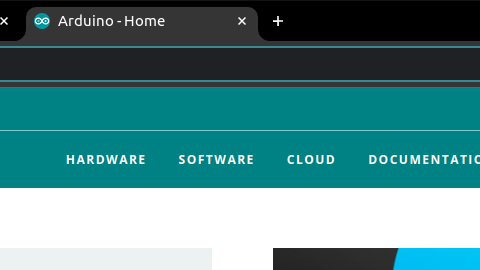
공식 홈페이지에 들어가서 상단의 SOFTWARE를 클릭.
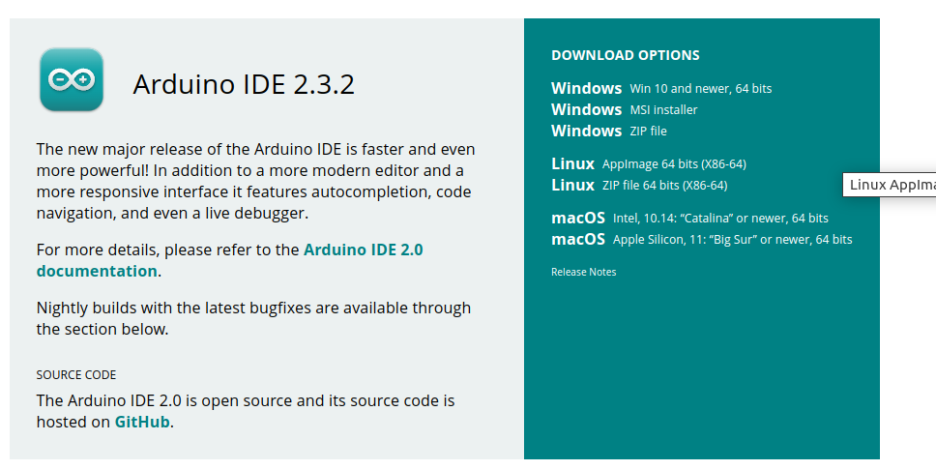
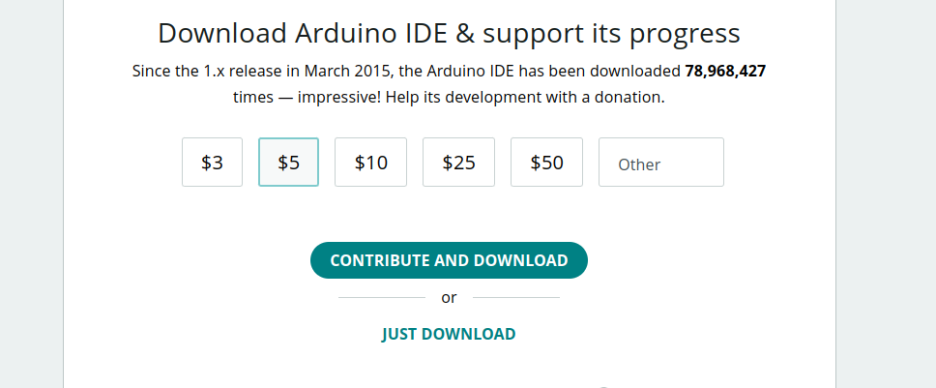
다운로드를 하면 다음과 같은 창이 나온다.
Arduino의 발전을 위해 기부를 하고 싶지만 필자는 돈이 없고, 독자들은 돈을 아껴야하기 때문에 Just Download만 하자...
2. (Windows) Arduino IDE 설치

설치 실행 파일을 실행시키면 약관 동의, 설치 폴더 위치 등을 고르게 되있다.
이건 알아서 잘 할 것이라고 믿는다.
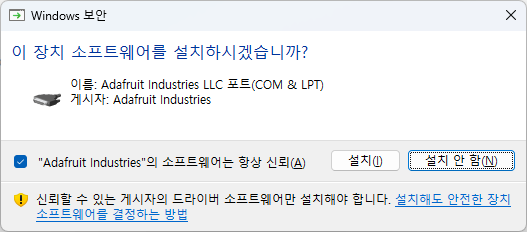
3. (Ubuntu) Arduino IDE 설치
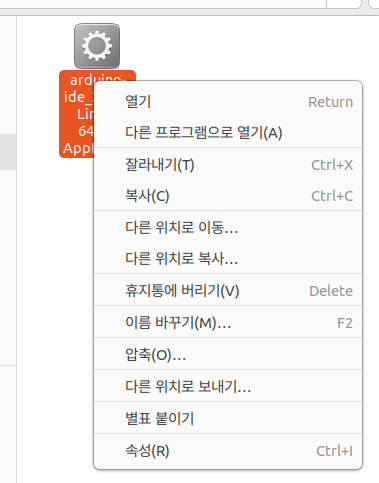
우클릭 -> 속성.
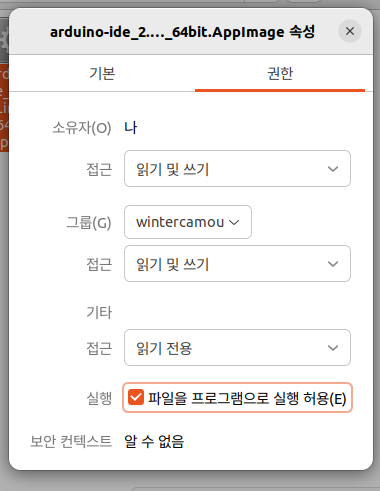
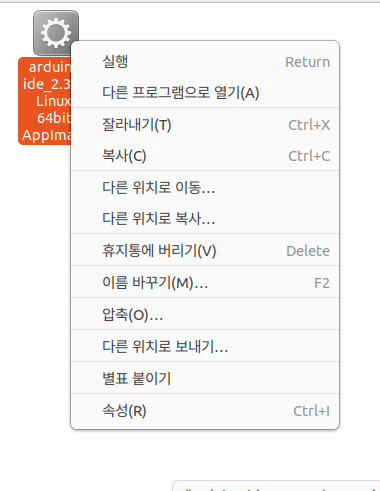
4. (Ubuntu) 터미널을 통한 Arduino IDE 설치
https://ubuntu.com/tutorials/install-the-arduino-ide#1-overview
https://ubuntu.com/tutorials/install-the-arduino-ide#1-overview
ubuntu.com
Ubuntu 공식 홈페이지를 가보면, Arduino IDE 설치하는 법에 관한 글이 있다.

sudo apt install arduino
3번의 방법이 안 되거나 번거롭다고 느끼는 경우, 터미널에서 위 커맨드를 입력하여 설치하면 된다.
5. Arduino IDE 실행하기
Windows의 경우, 실행 파일을 더블 클릭하여 실행하면 된다.
3번의 방법을 따른 Ubuntu의 경우에도 더블 클릭을 하면 된다.
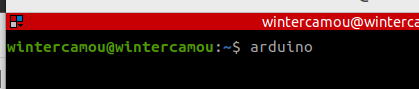

Ubuntu에서 IDE를 실행시키면 위와 같이 권한에 관한 메시지가 나타난다.
IDE는 Arduino가 연결된 USB 및 Serial 포트에 대한 권한이 없는데, 이에 대한 권한을 추가할 것인지 무시할 것인지 물어보는 것이다.
이 때 Add를 해줘야지 추후에 작성한 코드를 아두이노에 정상적으로 업로드할 수 있다.
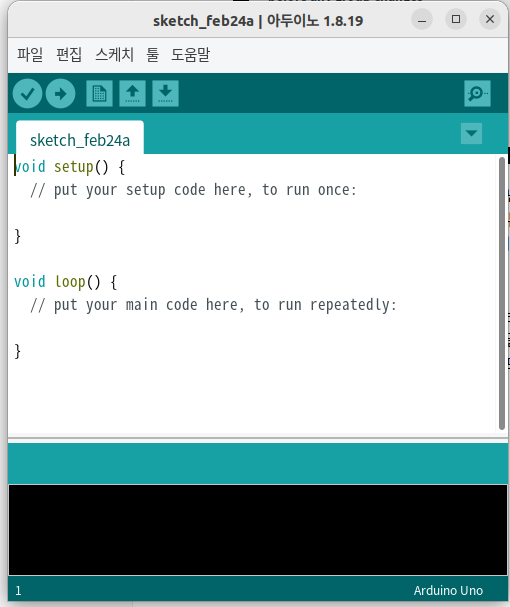
6. 보드 설정
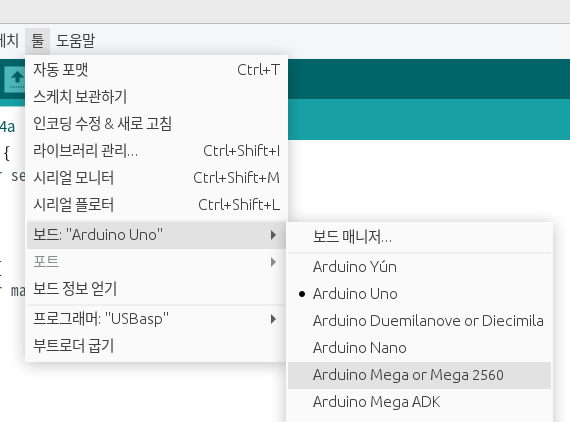
필자는 Arduino Mega 2560을 사용 중이기 때문에 툴 -> 보드에서 Mega 보드를 선택했다.
Windows에선 정품이 아닌 호환 보드여도 Port 인식이 잘 되는데, Ubuntu에선 인식이 안 된다.
Windows에선 호환보드 드라이버를 알아서 설치해주기 때문에 잘 인식하는 것으로 추정된다.
7. (Ubuntu 사용자 한정) 호환 보드 문제 해결
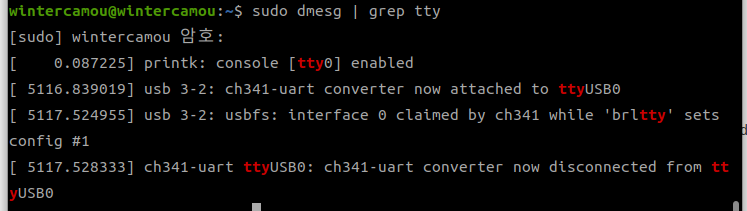
sudo dmesg | grep tty
위 커맨드를 입력하면 USB로 연결된 시리얼 어댑터가 시스템에 인식되었는지, 어떤 장치명으로 할당되었는지 확인할 수 있다.
Arduino가 ttyUSB0에 연결은 된 듯하지만, brltty 때문에 연결이 되었다가 바로 끊어지는 문제가 발생한다.
brltty(Braille TTY)는 Linux에서 시각 장애인을 위한 점자 디스플레이를 지원하는 데몬 프로그램인데, 필자를 포함한 대부분의 독자들은 해당 기능이 당장은 필요하지 않을 것이다.

sudo apt remove brltty
그러므로 위 커맨드를 사용하여 일단 제거한 다음 PC를 재부팅해준다.
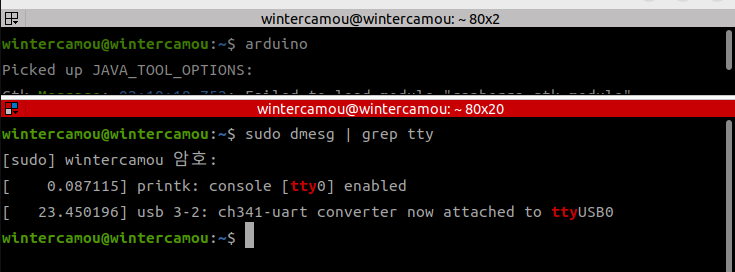
다시 실행한다음 포트를 조회해보니 연결이 되었다는 메시지가 출력된다.
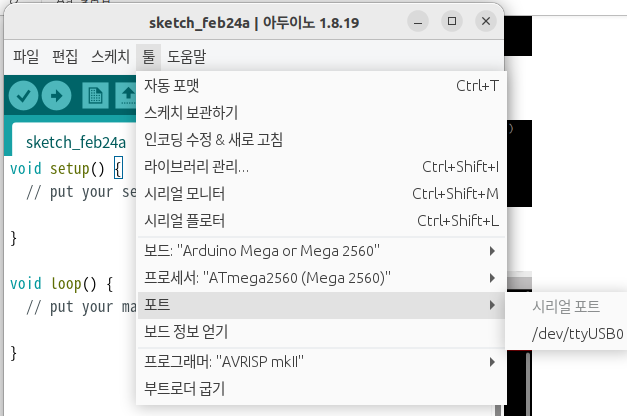
실제로도 잘 인식이 된다.
8. Blink 예제 실행
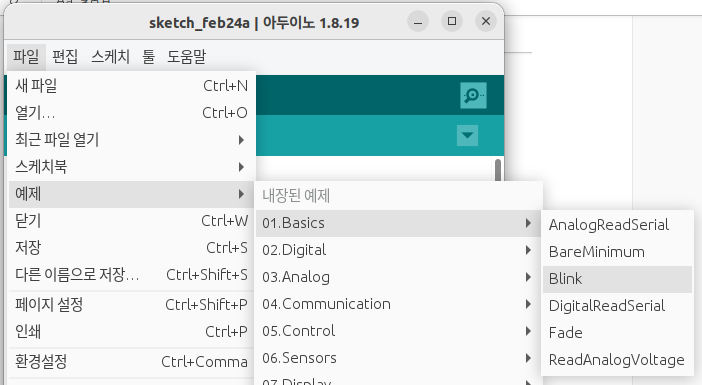
파일 -> 01.Basics -> Blink를 눌러 LED 점멸 예제를 불러온다.
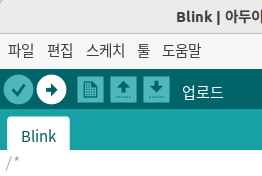
체크 : 컴파일 및 디버그
화살표 : 체크 기능 수행 후, 연결된 보드에 업로드
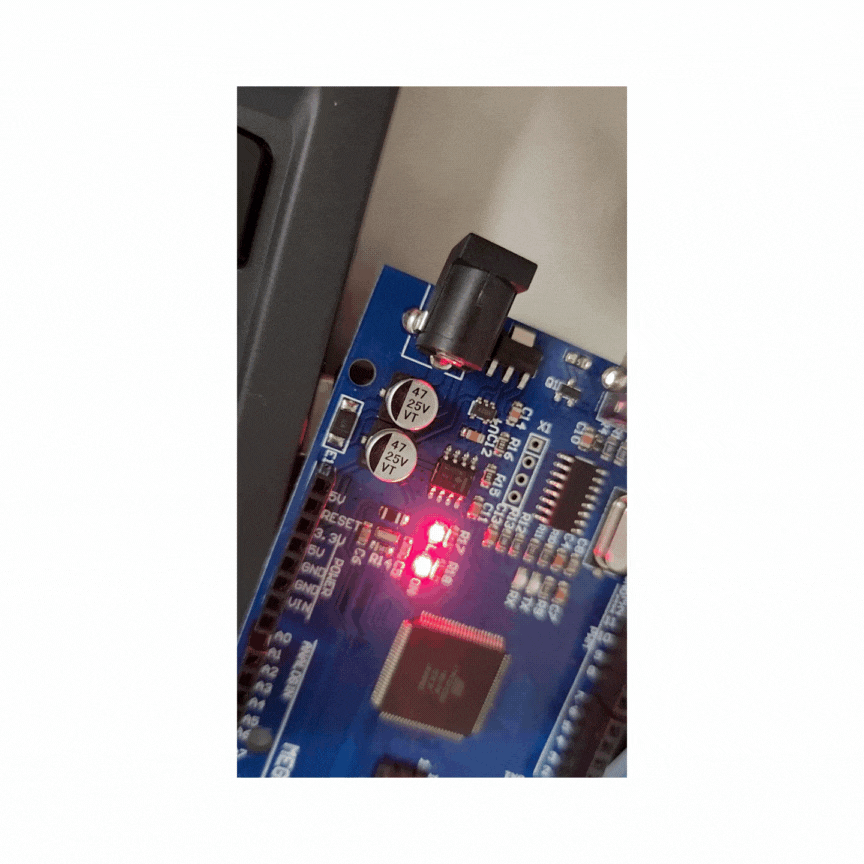
9. 기본 작업 경로 설정
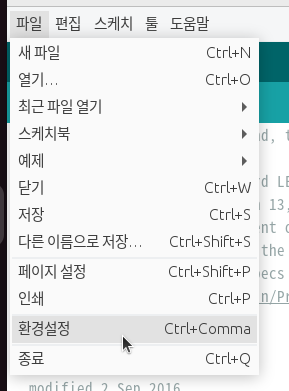
파일 -> 환경설정.
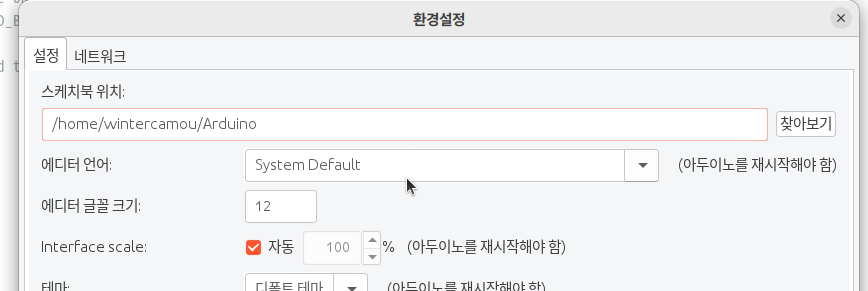
스케치북 위치 아래에 있는 찾아보기 버튼 클릭.
